初めに
先日、タッチパッドが急に反応しなくなり、Windows の設定からもタッチパッドの設定にいけなくなりました。
そしてデバイスマネージャーからも見えなくなりました。
ファンクションキーのオンオフや再起動しても改善されず、同様の事象がネット上にも見当たりませんでした。
初めはタッチパッドが物理的に認識されなくなったかと思いましたが、違ったようです。
私の環境の問題だけかもしれませんが、対処方法がわかりましたので備忘録として記載しておきます。
タッチパッドが反応しないときの対処方法
結論から申し上げますと、「完全なシャットダウンを実行する」ことで改善され、タッチパッドが使えるようになりました。
シャットダウンについて
そもそもWindows 8以降には、「通常のシャットダウン」と「完全なシャットダウン」の2種類のシャットダウンがあります。
- 通常のシャットダウン(デフォルト)
一部のシステム情報を保存した後に、Windowsを終了します。
終了時に保存した情報を利用することで、次回電源投入時にパソコンが高速に起動できます。 - 完全なシャットダウン
一部のシステム情報を保存せず、完全にWindowsを終了します。
そのため、通常のシャットダウンに比べると次回の起動がわずかに遅くなります。
ただし、Windowsに不具合が発生している場合はその情報が引き継がれないため、事象が改善される場合があります。
一時的に完全なシャットダウンを実行する
基本的にシャットダウンはデフォルト設定のままで良いと思いますが、場合によっては完全なシャットダウンを実施したい場合があります。
Windows 11を前提とした完全なシャットダウンの手順は下記のとおりです。
- [スタートボタン]をクリックし、[電源]をクリックします。
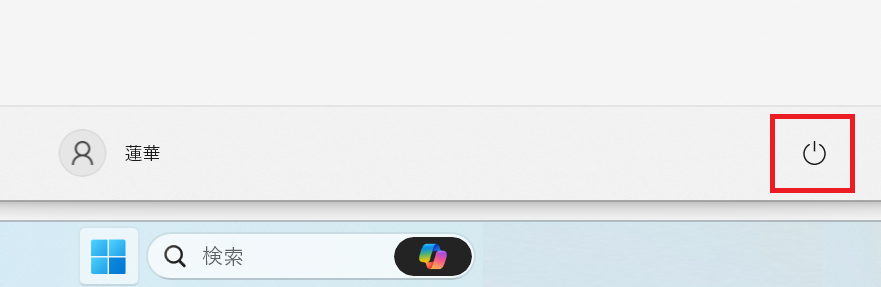
- ”Shift”キーを押しながら、[シャットダウン]をクリックします。
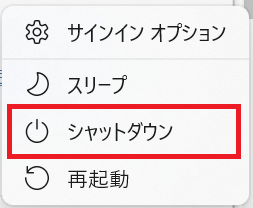
最後に
私の環境では「完全なシャットダウンを実行する」ことで、タッチパッドが再び使えるようになりました。
状況に合わせて通常のシャットダウンと完全なシャットダウンを使い分けていきます。
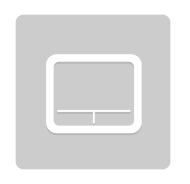

コメント